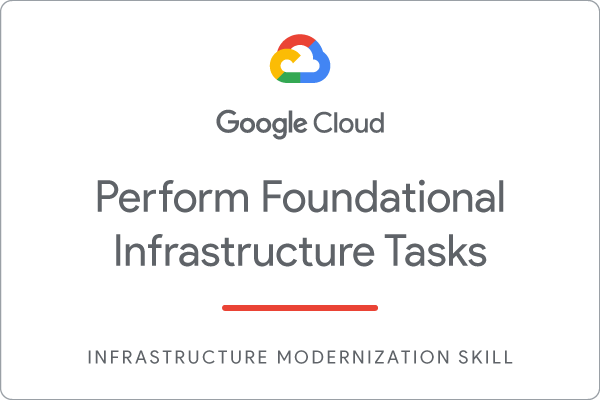9.2 KiB
| title | description | summary | date | draft | author | tags | canonicalURL | showToc | TocOpen | TocSide | weight | hidemeta | comments | disableHLJS | disableShare | hideSummary | searchHidden | ShowReadingTime | ShowBreadCrumbs | ShowPostNavLinks | ShowWordCount | ShowRssButtonInSectionTermList | cover | |||||||||||||||||||||||
|---|---|---|---|---|---|---|---|---|---|---|---|---|---|---|---|---|---|---|---|---|---|---|---|---|---|---|---|---|---|---|---|---|---|---|---|---|---|---|---|---|---|---|---|---|---|---|
| [GSP315] Perform Foundational Infrastructure Tasks in Google Cloud: Challenge Lab | Quest: Perform Foundational Infrastructure Tasks in Google Cloud | 2023-05-21T08:21:03+07:00 | false | Hiiruki |
|
true | false | right | 8 | false | false | true | true | false | false | true | true | true | true | true |
|
GSP315
- Time: 1 hour
- Difficulty: Introductory
- Price: 1 Credit
Lab: GSP315
Quest: Perform Foundational Infrastructure Tasks in Google Cloud
Challenge scenario
You are just starting your junior cloud engineer role with Jooli inc. So far you have been helping teams create and manage Google Cloud resources.
You are expected to have the skills and knowledge for these tasks so don’t expect step-by-step guides.
Your challenge
You are now asked to help a newly formed development team with some of their initial work on a new project around storing and organizing photographs, called memories. You have been asked to assist the memories team with initial configuration for their application development environment; you receive the following request to complete the following tasks:
- Create a bucket for storing the photographs.
- Create a Pub/Sub topic that will be used by a Cloud Function you create.
- Create a Cloud Function.
- Remove the previous cloud engineer’s access from the memories project.
Some Jooli Inc. standards you should follow:
- Create all resources in the us-east1 region and us-east1-b zone, unless otherwise directed.
- Use the project VPCs.
- Naming is normally team-resource, e.g. an instance could be named kraken-webserver1.
- Allocate cost effective resource sizes. Projects are monitored and excessive resource use will result in the containing project's termination (and possibly yours), so beware. This is the guidance the monitoring team is willing to share; unless directed, use f1-micro for small Linux VMs and n1-standard-1 for Windows or other applications such as Kubernetes nodes.
Each task is described in detail below, good luck!
Task 1. Create a bucket
- You need to create a bucket called
Bucket Namefor the storage of the photographs.
Go to cloud shell and run the following command to create a bucket.
Replace [BUCKET_NAME] with the name of the bucket in the lab instructions.
gsutil mb gs://[BUCKET_NAME]/
Task 2. Create a Pub/Sub topic
- Create a Pub/Sub topic called
Topic Namefor the Cloud Function to send messages.
Go to cloud shell and run the following command to create a Pub/Sub topic.
Replace [TOPIC_NAME] with the name of the bucket in the lab instructions.
gcloud pubsub topics create [TOPIC_NAME]
Task 3. Create the thumbnail Cloud Function
-
In the Cloud Console, click the Navigation menu > Cloud Functions.
-
Click Create function.
-
In the Create function dialog, enter the following values:
-
Function Name:
CLOUD_FUNCTION_NAME, change the name of the function in the lab instructions. -
Trigger: Cloud Storage
-
Event Type: Finalizing/Creating
-
Bucket:
BUCKET_NAME -
Click Save.
-
Click Next.
-
Runtime: Node.js 14
-
Entry Point (Function to execute): thumbnail
-
Source Code: Inline editor
-
Replace code for index.js and package.json
In
line 15ofindex.jsreplace the text REPLACE_WITH_YOUR_TOPIC_NAME with theTOPIC_NAMEyou created in task 2.index.js:/* globals exports, require */ //jshint strict: false //jshint esversion: 6 "use strict"; const crc32 = require("fast-crc32c"); const { Storage } = require('@google-cloud/storage'); const gcs = new Storage(); const { PubSub } = require('@google-cloud/pubsub'); const imagemagick = require("imagemagick-stream"); exports.thumbnail = (event, context) => { const fileName = event.name; const bucketName = event.bucket; const size = "64x64" const bucket = gcs.bucket(bucketName); const topicName = "REPLACE_WITH_YOUR_TOPIC_NAME"; const pubsub = new PubSub(); if ( fileName.search("64x64_thumbnail") == -1 ){ // doesn't have a thumbnail, get the filename extension var filename_split = fileName.split('.'); var filename_ext = filename_split[filename_split.length - 1]; var filename_without_ext = fileName.substring(0, fileName.length - filename_ext.length ); if (filename_ext.toLowerCase() == 'png' || filename_ext.toLowerCase() == 'jpg'){ // only support png and jpg at this point console.log(`Processing Original: gs://${bucketName}/${fileName}`); const gcsObject = bucket.file(fileName); let newFilename = filename_without_ext + size + '_thumbnail.' + filename_ext; let gcsNewObject = bucket.file(newFilename); let srcStream = gcsObject.createReadStream(); let dstStream = gcsNewObject.createWriteStream(); let resize = imagemagick().resize(size).quality(90); srcStream.pipe(resize).pipe(dstStream); return new Promise((resolve, reject) => { dstStream .on("error", (err) => { console.log(`Error: ${err}`); reject(err); }) .on("finish", () => { console.log(`Success: ${fileName} → ${newFilename}`); // set the content-type gcsNewObject.setMetadata( { contentType: 'image/'+ filename_ext.toLowerCase() }, function(err, apiResponse) {}); pubsub .topic(topicName) .publisher() .publish(Buffer.from(newFilename)) .then(messageId => { console.log(`Message ${messageId} published.`); }) .catch(err => { console.error('ERROR:', err); }); }); }); } else { console.log(`gs://${bucketName}/${fileName} is not an image I can handle`); } } else { console.log(`gs://${bucketName}/${fileName} already has a thumbnail`); } };Look like this:
package.json:{ "name": "thumbnails", "version": "1.0.0", "description": "Create Thumbnail of uploaded image", "scripts": { "start": "node index.js" }, "dependencies": { "@google-cloud/pubsub": "^2.0.0", "@google-cloud/storage": "^5.0.0", "fast-crc32c": "1.0.4", "imagemagick-stream": "4.1.1" }, "devDependencies": {}, "engines": { "node": ">=4.3.2" } }Like this:
-
Click Deploy.
-
-
Download this image to your local machine or download this map image below.

-
In the console, click the Navigation menu > Cloud Storage > Buckets.
-
Click the name of the bucket that you created.
-
In the Objects tab, click Upload files.
-
In the file dialog, go to the file that you downloaded and select it.
-
Click Refresh Bucket.
-
Verify that the thumbnail image was created.
-
If you getting error, you can upload the image again.
Task 4. Remove the previous cloud engineer
- In the console, click the Navigation menu > IAM & Admin > IAM.
- Search for the previous cloud engineer (
Username 2with the role of Viewer). - Click the pencil icon to edit, and then select the trash icon to delete role.
- Click Save.