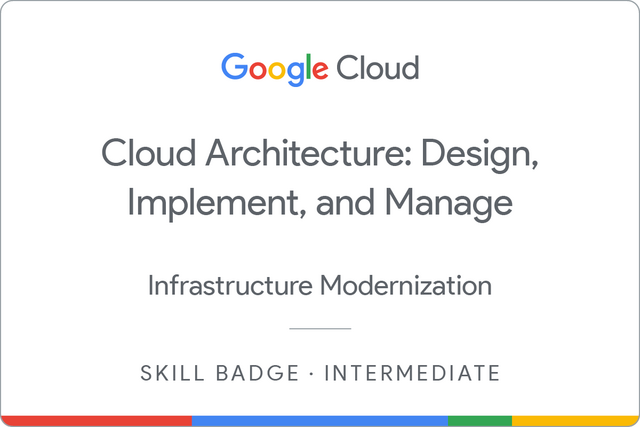3.8 KiB
| title | description | summary | date | draft | author | tags | canonicalURL | showToc | TocOpen | TocSide | weight | hidemeta | comments | disableHLJS | disableShare | hideSummary | searchHidden | ShowReadingTime | ShowBreadCrumbs | ShowPostNavLinks | ShowWordCount | ShowRssButtonInSectionTermList | cover | ||||||||||||||||||||||
|---|---|---|---|---|---|---|---|---|---|---|---|---|---|---|---|---|---|---|---|---|---|---|---|---|---|---|---|---|---|---|---|---|---|---|---|---|---|---|---|---|---|---|---|---|---|
| [GSP101] Google Cloud Essential Skills: Challenge Lab | Quest: Cloud Architecture: Design, Implement, and Manage | 2023-05-26T11:30:03+07:00 | false | Hiiruki |
|
true | false | right | 1 | false | false | true | true | false | false | true | true | true | true | true |
|
GSP101
- Time: 45 minutes
- Difficulty: Intermediate
- Price: 5 Credits
Lab: GSP101
Quest: Cloud Architecture: Design, Implement, and Manage
Challenge scenario
Your company is ready to launch a brand new product! Because you are entering a totally new space, you have decided to deploy a new website as part of the product launch. The new site is complete, but the person who built the new site left the company before they could deploy it.
Your challenge
Your challenge is to deploy the site in the public cloud by completing the tasks below. You will use a simple Apache web server as a placeholder for the new site in this exercise. Good luck!
-
Create a Compute Engine instance, add necessary firewall rules.
-
In the Cloud Console, click the Navigation menu > Compute Engine > VM Instances.
-
Click Create instance.
-
Set the following values, leave all other values at their defaults:
Property Value (type value or select option as specified) Name INSTANCE_NAMEZone COMPUTE_ZONE -
Under Firewall check Allow HTTP traffic.
-
Click Create.
-
-
Configure Apache2 Web Server in your instance.
-
In the Cloud Console, click the Navigation menu > Compute Engine > VM Instances.
-
Click on the SSH button next to
INSTANCE_NAMEinstance. -
Run the following command:
sudo su -then run:
apt-get update apt-get install apache2 -y service --status-all
-
-
Test your server.
- In the Cloud Console, click the Navigation menu > Compute Engine > VM Instances.
- Access the VM using an https address. Check that your URL is http:// EXTERNAL_IP and not https:// EXTERNAL_IP
- Verify Apache2 Debian Default Page showed up.